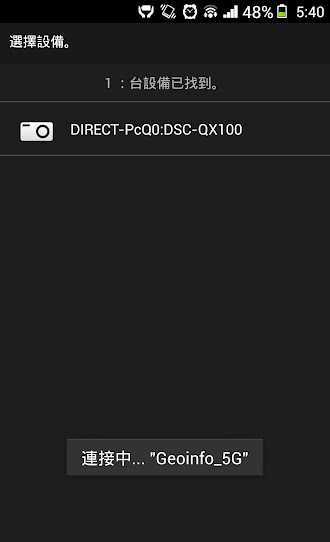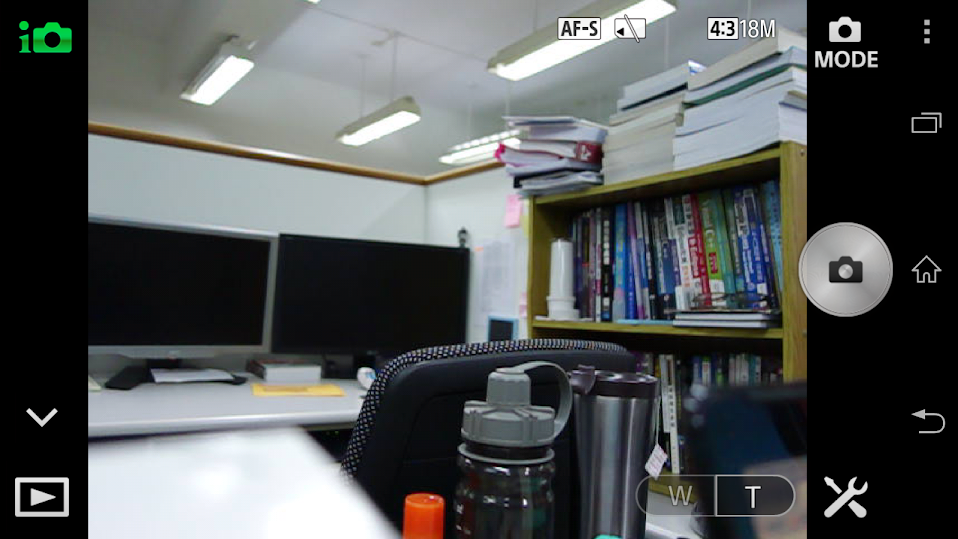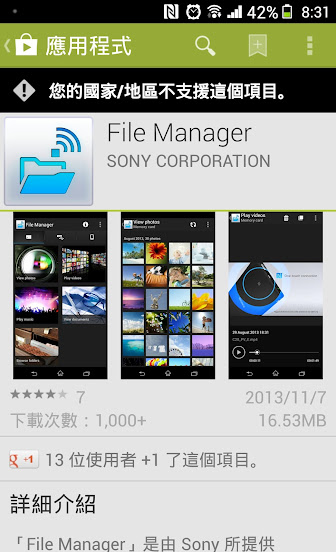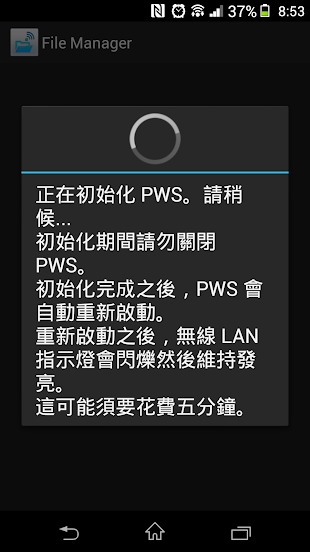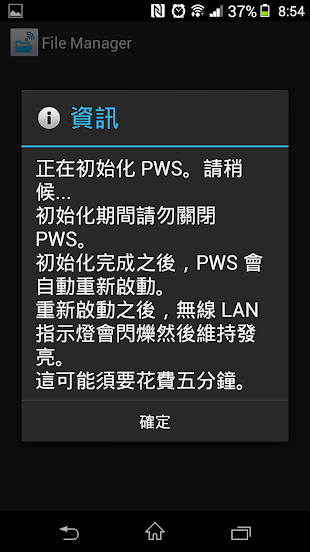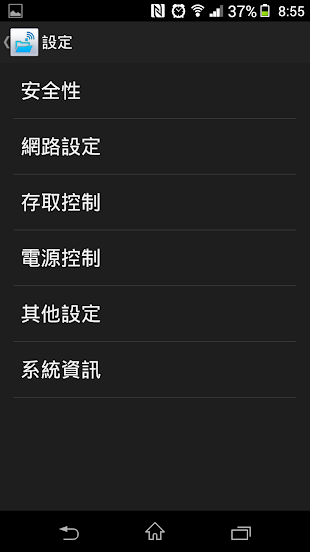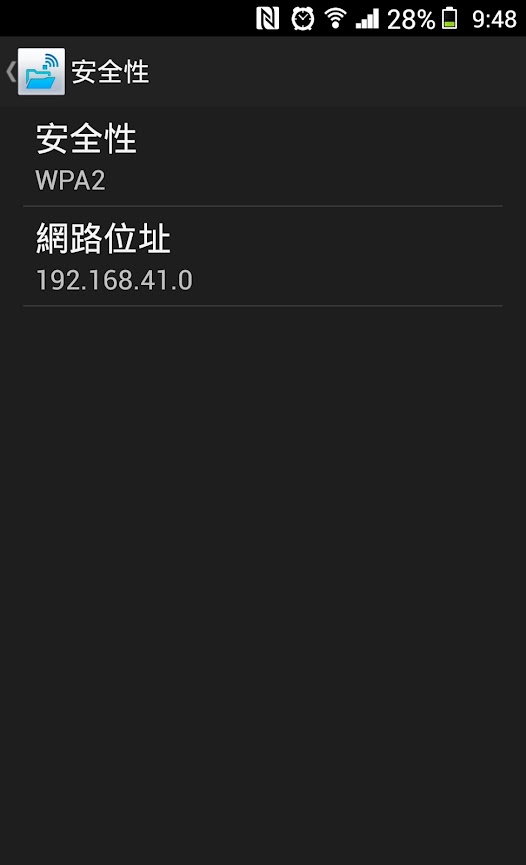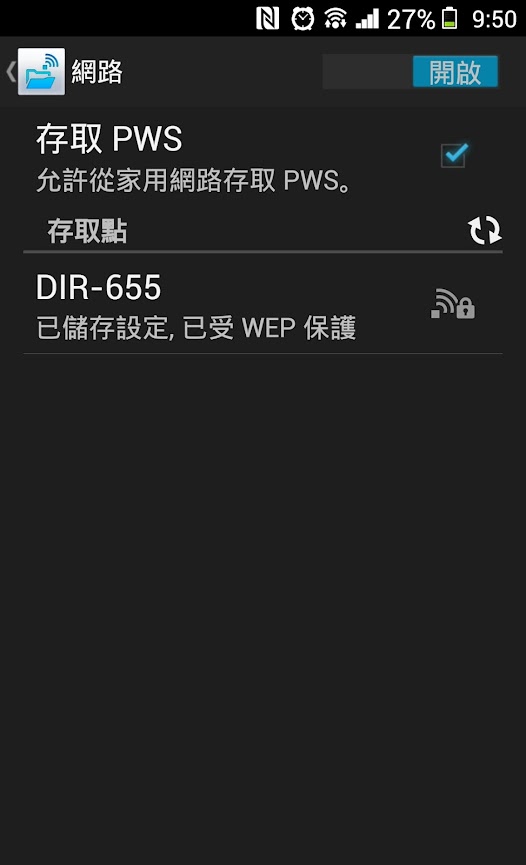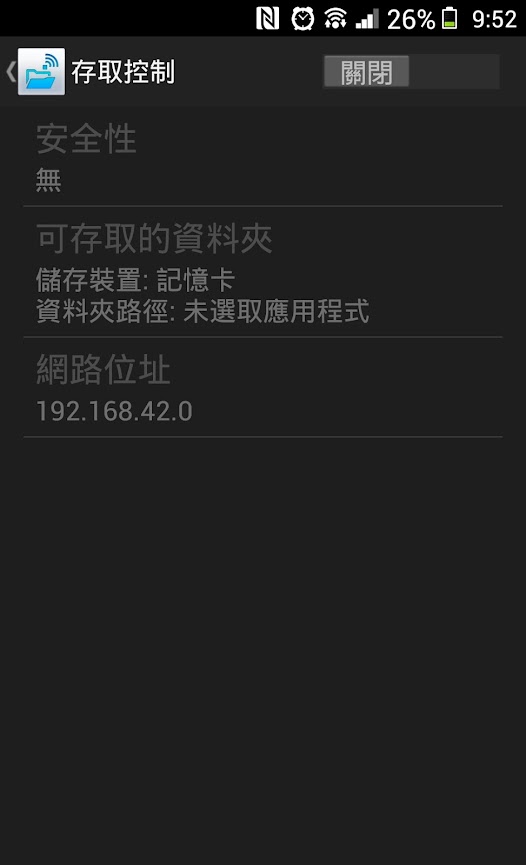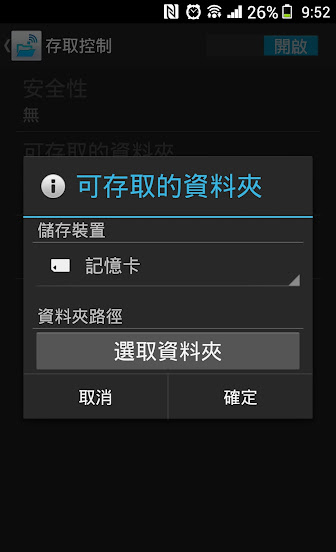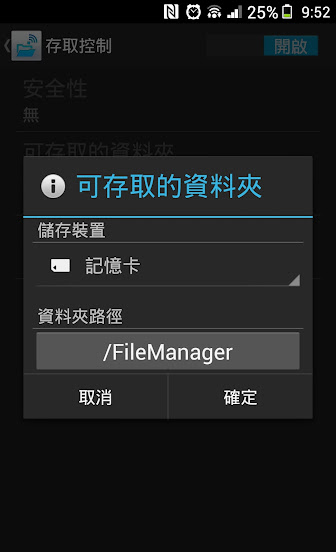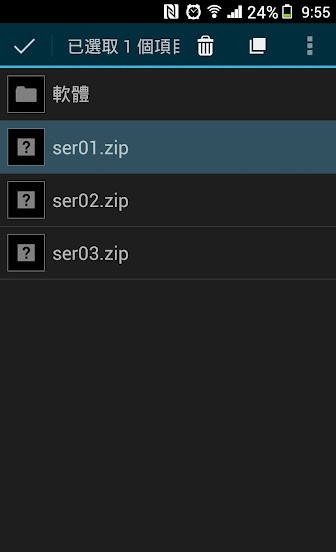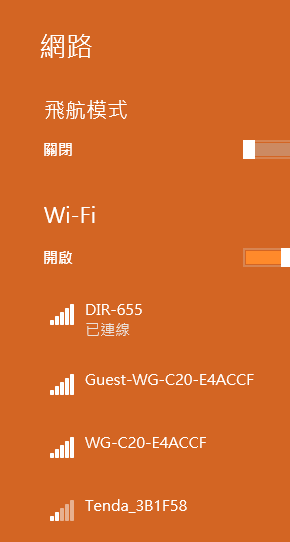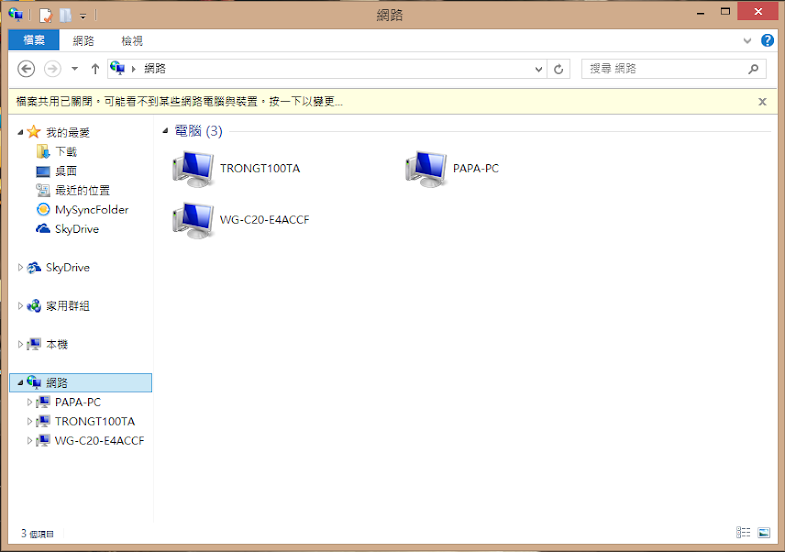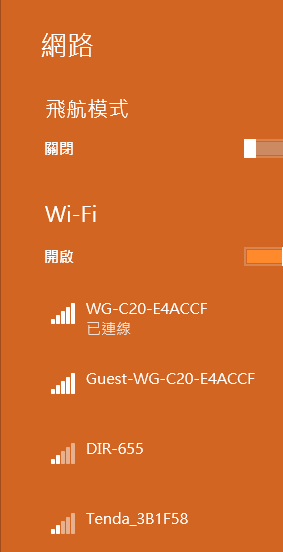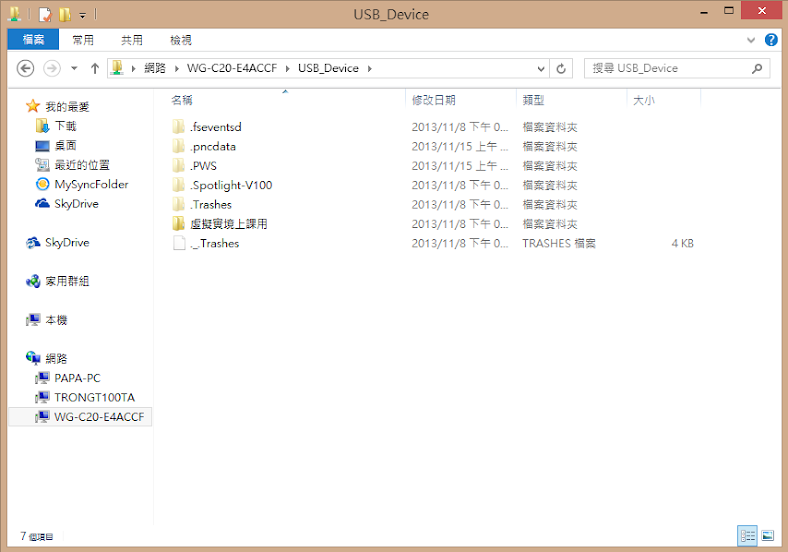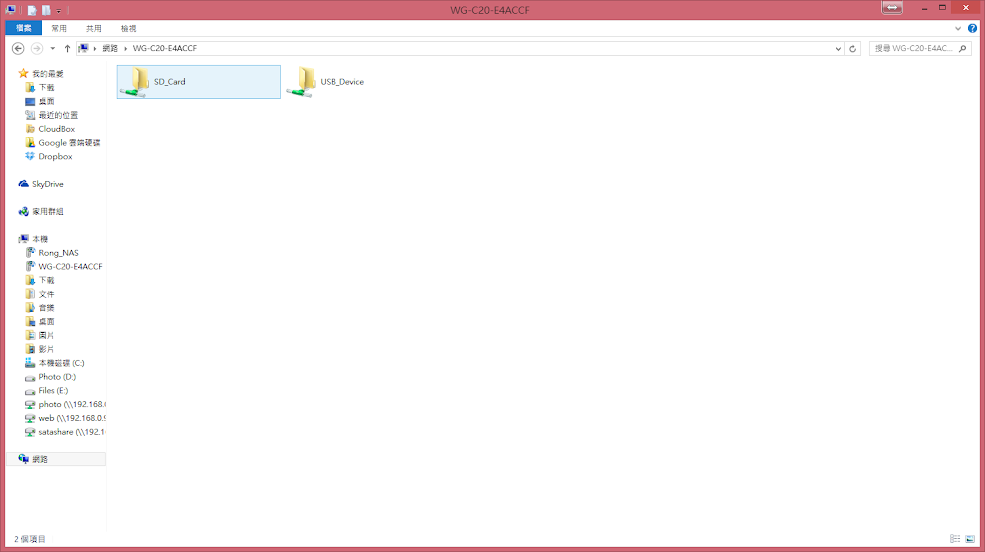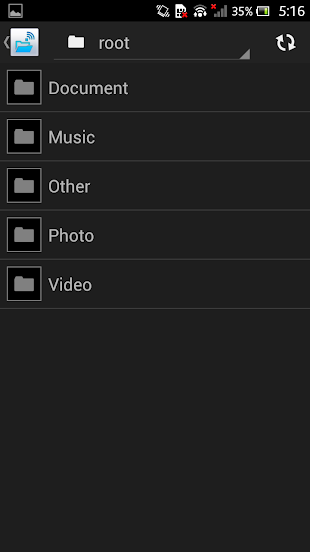台灣進行開箱動作
還不太了解該樣商品的功用嗎?先看看官方宣傳的影片

主要功能有下列四項
- Wi-Fi 行動伺服器
- DLAN媒體伺服器
- 多媒體伺服器(可於手機上串Full HD影片)
- 行動電源
該商品可以簡單做完區域網路內的檔案伺服器,用來交換檔案使用,並可支援手機、平板、筆記型電腦等資訊平台,WG-C20內建NFC感應,可透過NFC快速進行連線配對,並提供專屬android軟體File Manager軟體方便進行檔案管理。
開箱了,首先我所購買的為紫色的版本,這次販賣共有黑、白及紫色,由於Z1也是購買紫色,所以這邊也選購紫色來進行搭配。
包裝內容物包含保固書(在台灣就屬水貨了保固應該就無效了),USB充電線、說明書、及WG-C20主體
正面,大大的SONY Logo及NFC感應標誌
上側包含一個USB介面用來連接隨身碟或是當作行動電源使用,Micro USB用來幫本身充電使用,及指示等(讀取燈wifi、連線指示燈及電源指示燈)
側面包含電源開關(長按開機、開機後長按3秒為行動電源模式、長按為關機),及SD卡讀卡機
背面是本產品的敗筆,為何要在中間做一條分隔線呢??
外觀看完了,介紹一下軟體部分吧 ,首次連線可以透過NFC進行配對,因此如果你的手機無法支援NFC,這樣你將無法順利登入主機,並取得設定權限。當感應NFC之後手機會自動開啟File Manager軟體,如果沒有安裝會自動跳至Google Play進行下載,但本產品因為台灣尚未上市的關係,所以你會發現該軟體還沒有辦法在台灣下載使用,好吧只好透過翻牆軟體把apk下載來安裝了,不會翻牆的,可以直接使用下面網址下載sony File Manager
請使用上列所提供之網址下載安裝,再度使用NFC感應進行連線,PWS(WG-C20)主機將進行初始化,並設定成功後會自己重新開機,這個過程需要等比較久的時間,等初始化之後將可以正常使用。
當設定完成後手機會自動重新連線,並顯示確定已完成設定
首次登入系統會警告目前的WIFI尚未進行加密動作,會有安全之疑慮,煩請進入設定,並設定WIFI加密方式與密碼
當初使畫完成後 File Manager軟體畫面如下,主要可以針對SD卡內容、USB內容及手機內容進行讀取複製等功能
點選右上較設定可以進行相關設定,可設定選項如下圖
1.安全性設定
首先於安全性可以設定WIFI加密的方式,可以避免其他使用者輕鬆連入,安全性設定選擇WAP,軟體將可讓你自訂連線密碼。
設定完成後系統會重新開機,重新開機後您必須使用上述密碼才能登入主WG-C20,但若使用NFC則可自動幫您輸入連線密碼。
設定安全性之後會顯示目前為WPA2加密方式
2.網路設定
網路設定主要讓您的WG-C20主機與目前既有無線基地台進行連線,這樣的好處可以讓廉讓WG-C20的手機、平板電腦、電腦等裝置一樣可以有網路的功能,若無設定網路,用戶僅可以在WG-C20中存取檔案資料使用。
3.存取控制
存取控制主要將WG-C20再開一個訪客無線網路連線的基地台,並可讓你設定新的密碼,以及訪客僅可以瀏覽的檔案位置,這樣用來簡單控管訪客來訪的資料夾。
4.電力控制
電力控制用來顯示目前還有多少電力
5.WPS設定
這裡可以設定WPS相關資訊,包含名稱等,注意這邊WPS主機會在你第一台使用NFC進行連線時的那台裝置當作是管理員,只有這台裝置可以進入設定,因此如果要變更管理員,則必須重製PWS回原廠設定值再重新配對,或是按下主機上之reset按鈕進行重製
6.DLAN媒體伺服器
DLAN為新一代串流技術,可以透過只方式讓支援DLAN的主機進行連線,並取得影像或音樂等相關資料,因此當你放入新的多媒體檔案後,必須更新資料庫,或重建資料庫的動作,遠端主機才能夠正確讀取到媒體伺服器中之檔案。
7.顯示
顯示功能用來讓媒體伺服器產生預覽圖示之使用,可以進行相關檔名之關聯,讓使用者可以輕鬆取得相關資料。
8.系統資訊
系統資訊包含版本資料、韌體更新及相關授權說明。
系統測試
手機File Manager APP 檔案複製
簡單要做檔案複製可以進入檔案瀏覽畫面,並在要複製之檔案上點擊停留兩秒鐘,將可以開啟複製功能
點選複製按鈕將可以自動開啟要複製至哪個位置之選項,因此可以做手機對USB複製,手機對SD卡,SD卡對USB等相關連複製。
筆記型電腦連線測試
在筆記型電腦中你可以發現於無線網路中會連結到兩台WG-C20媒體伺服器,其中一台維Guest開頭,這代表訪客使用的媒體伺服器,建議兩個密碼設定不相同,以防止訪客存取較重要之資料,首先點選Guest-WG-C20進行連線,訪客模式進行測試。
連線後於區域網路內會發現WG-C20這台網路空間可以使用
登入後將可以看到分享之資料夾,但由於是訪客模式的關係,你只可以瀏覽上面安全性設定的資料夾。
安全性設定之共用資料夾如下,這邊可以讓訪客任意上傳及下載檔案
使用一般模式登入測試。
使用一般模式登入將可以直接看到WG-C20中之SD卡及USB裝置之所有檔案,因此你可以對這兩個裝置中之檔案進行複製及刪除動作
另外因為支援DLAN之關係,該媒體伺服器將可以直接瀏覽上面之影像、影片及音樂資料。
桌上型電腦測試
如果你在網路連線中有與家中之無線基地台做連線,這樣你的區域網路將可以讀取到該設備,但這邊Sony WG-C20安全性就做的沒有那麼好了,使用區域網路直接登入的就是一般使用者的權限,也就是說所有資料夾都可以進行讀寫的動作。
當然連線後可以在網路位置上發現已經新增WG-C20這一台網路位置,可以直接點選進入
這邊較可惜的是因為這是日本公司貨,所以裡面預設的韌體都是日文,因此資料夾表示也是使用日文做表示,希望在台灣正式開賣後可以讓使用者更新韌體去更新為繁體中文。
手機連線訪客模式
如果手機連線所使用的是訪客模式,則出現的資料夾將是安全性設定之對應資料夾,相同的使用者也只可以在這邊進行檔案複製
另外WG-C20並非所以有一般使用者都可以進入設定畫面,如果你使用一般使用者登入,但非第一次所連線之手機,擬將不會出現設定之按鈕,也就是說你只可以看PWS的相關資訊,無權力進行相關設定,必須是第一次配對之裝置才可以進行所以有之設定
後記,為什麼會想買這個裝置呢?首先愛好攝影的我,通常會在攜帶一台android平板出門,住要可以透過SD卡及OTG裝置將檔案進行備份,而此裝置可以直接透過SD讀卡機與USB裝置進行讀取,可以省去要再多攜帶一台裝置出門之問題,而這台WG-C20雖然有USB孔,可以支援USB隨身碟,但如果要使用2.5吋硬碟目前測試上還是推不動,除非使用外掛式電源才有辦法進行讀取,另外USB隨身碟的檔案格式必須要為FAT32才有辦法進行掛載,後續會在使用較省電之2.5吋外接硬碟進行測試,到時候會在放上與大家分享。